
چگونه مثلث پنروز را در افترافکت بسازیم؟
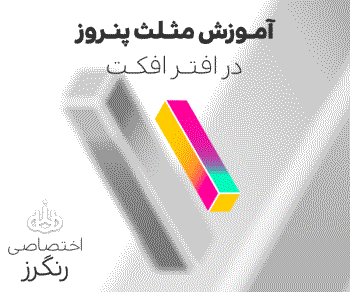
مثلث پنروز چیست؟
مثلث پنروز یکی از اشیای غیرممکن است که اولین بار توسط هنرمندی سوئدی به نام اسکار رویترزوارد در سال ۱۹۳۴ طراحی شد.
اگه میخواهید که از این خطای دید در طرحتون استفاده کنید، میتونید خیلی راحت با افتر افکت این شکل بصری رو زنده کنید.
فقط کافیه مقداری چاشنیه خلاقیت بهش اضافه کنید.
بیشتر بدانید: مثلث پنروز
بیاید ببینیم چجوری میتونیم با افتر افکت یک مثلث پنروز بسازیم.
قدم اول: لبه های مثلث را بسازید
اولین قدم ساخت مکعبی است که اساس کل انیمیشن خواهد بود.
یک کامپ جدید ایجاد کنید (1920 × 1080 ، 30fps ، مدت زمان 600 فریم) و نام آن را “مثلث پنروز” بگذارید.
به Layer> New> Shape Layer بروید و با استفاده از دکمه add ، یک مستطیل )Rectangle ( و یک Fill اضافه کنید.
در تنظیمات Rectangle Path ، اندازه را به 450 تغییر دهید.
می توانید رنگ را به هر آنچه دوست دارید تغییر دهید.
نام لایه را به “طرف 1” تغییر دهید و آن را به یک لایه سه بعدی تبدیل کنید.
طرف 1 را دو بار کپی کنید تا دو لایه، شکل دیگر داشته باشید (“طرف 2” و “طرف 3”).
رنگ را در دو طرف جدید تغییر دهید تا همه آنها از یکدیگر متفاوت باشند.
در سمت 2 ، از ابزار Anchor Point (Y) استفاده کنید تا نقطه لنگر را تا انتهای لایه منتقل کنید.
با نگه داشتن Ctrl آن را به لبه ها بکشید. لطفا توجه داشته باشید که برای تغییر لنگر از وسط شکل لنگر انجام بدید نه از محور ها.
X Orientation را به 90 درجه تغییر دهید.
در سمت 3 ، از ابزار Anchor Point (Y) استفاده کنید تا نقطه لنگر را به سمت راست لایه منتقل کنید.
جهت گیری Y را به 90 درجه تغییر دهید.
قدم دوم: یک Null Object اضافه کنید
به Layer> New> Null Object بروید.
null را “کنترل” بگذارید و آن را سه بعدی کنید.
موقعیت Z را از کنترل null به 225 (نیمی از 450) تغییر دهید ، به طوری که در مرکز مکعب باشد.
هر 3 طرف را به Null متصل کنید.
در قسمت کنترل null ، Y Orientation را به 55 درجه و Z Orientation را به 45 درجه تغییر دهید.
قدم سوم: تاب پرسپکتیو را برطرف کنید
اکنون می توانید مکعب را ببینید!
مکعب کمی پرسپکتیو را نشان می دهد ، بنابراین برای برطرف کردن آن ، بیاید یک دوربین جدید با بزرگنمایی قوی بسازیم.
به Layer> New> Camera بروید.
در تنظیمات دوربین ، نوع آن را به دوربین یک گره one point و فاصله کانونی را Focal length به 1000 میلی متر تغییر دهید.
با این کار تاب پرسپکتیو از بین می روند.
درحالی که لایه ای انتخاب نیست ، از ابزار Pen برای ترسیم خطی که لبه های مکعب را دنبال می کند استفاده کنید (در نهایت دو مسیر جداگانه خواهد بود).
قدم چهارم: شکل را رنگ کنید
لایه شکل جدید را “Line” نامگذاری کرده و در محتویات شکل ، Fill را پاک کنید.
در تنظیمات stroke میتونید Width را روی 25 قرار دهید و Color را به آنچه دوست دارید تغییر دهید.
دکمه Transparent شفافیت را روی لایه شکل Lines تغییر دهید.

این باعث می شود که خطوط فقط در جایی که لایه های زیر آن قرار دارند قابل مشاهده باشند.
حالا مکعب تمام شده است.
قدم پنجم: مکعب را متحرک کنید
همه لایه ها را انتخاب و به مسیر Layer> Precompose بروید.
نام کامپ جديد را “مکعب” بنویسید و OK را بزنيد.
با فشردن کلید S مقیاس کامپ را به 40٪ تغییر دهید.
با فشردن کلید P محل قرار گیری کامپ مکعب را تغییر دهید و با فعال کردن Stopwatch یک کی فریم در فریم 0 ایجاد کنید و محور X را 960 و محور Y را 290 تنظیم کنید.
در فریم 100 ، موقعیت را به 1255 ، 800 تغییر دهید.
در فریم 200 ، موقعیت را به 665 ، 800 تغییر دهید.
در فریم 300 ، موقعیت را به 960 ، 290 برگردانید.
همه کی فریم هارا انتخاب کنید ، روی یکی کلیک راست کرده و به Keyframe Interpolation بروید.
در بخش Interpolation Space ، Linear را انتخاب کنید.
این باعث می شود که مکعب در یک مسیر مستقیم مثلثی حرکت کند و منحنی نباشد.
Cube comp را انتخاب کرده و به Layer> Precompose بروید.
کامپ جديد را “مکعب انیمیت شده” بناميد و مطمئن شويد که “Move all attributes” انتخاب شده است.
با انتخاب کامپ مکعب انیمیت شده ، به Effect> Time> Echo بروید و آن را انتخاب کنید.
در تنظیمات Echo ، تعداد Echoes را به 300 و Echo Operator را به Composite in front تغییر دهید.
این باعث “اکستروژن” مکعب می شود. یعنی به حالت کشیده در می آید.
اکنون ، اینجاست که شما با یک مشکل برای ساخت این مثلث غیر ممکن impossible روبرو خواهید شد.
ما می خواهیم پایان انیمیشن به زیر شروع انیمیشن برود ، اما این به این شکل قابل انجام نیست.
برای دور زدن این موضوع ، باید کمی خلاق باشید.
قدم ششم: مثلث رو ماسک کنید
انیمیشن مکعب را کپی کنید.
نام کامپ را به “رو به رو” تغییر نام دهید. بر روی آن کلیک راست کرده و به Time> Enable Time Remapping بروید.
در فریم 75 ، یک کی فریم برای Time Remap قرار دهید.
سپس به کی فریم در انتهای Time line جدول زمانی Time Remap رفته و آن را حذف کنید.
با این کار انیمیشن تکراری در فریم 75 متوقف می شود.
با استفاده از ابزار Pen ، یک ماسک روی لایه Front بکشید تا فقط جایی که انیمیشن به پایان می رسد را پوشش دهد.
اکنون یک مثلث کاملاً متحرک پنروز بدست آورده ایم!
قدم هفتم: خلاق باشید
در این مرحله فقط کافیه روی رنگ ها و زمان بندی سرعت کی فریم ها بنا به سلیقه خودتون متحرک سازی انجام بدین.
تا در زمان حرکت مکعب، رنگ ها نیز متغیر باشد و می بینید که افکتی زیبا بدست می آید.
هر چه بیشتر در این قسمت وقت بگذارید لذت بیشتری می برید.
قدم هشتم: رندر پیش نمایشی بگیرید
اکنون می توانید روی پالایش انیمیشن تمرکز کنید.
برای سریع تر پیش بردن روند کار باید انیمیشن را خروجی بگیرید. می توانید این کار را نکنید.
مطمئن باشید که پنجره Time line در حالت انتخاب باشد.
به Composition> Add to Render Queue بروید.
در Queue ، بر روی output module کلیک کنید یا Lossless اگر قبلا تنظیمات پیش فرض را تغییر داده باشید.
در داخل تنظیمات output module در بخش Post-Render Action ،Import را انتخاب کنید.
فرمت را روی Quick time تنظیم کنید.
اگر Quick time ندارید نگران نباشید این نرم افزار را بعدا نصب کنید
اکنون میتوانید روی Avi که پیش فرض است قرار داشته باشد.
برای خروجی ترنسپرنت، در بخش Channels ، RGB + Alpha را انتخاب کنید و سپس OK را بزنید.
روی لینک آبی رنگ در کنار Output To کلیک کنید و محل ذخیره فایل را انتخاب کنید.
پس از انجام همه کارها ، Render را بزنید و لحظه ای آرام باشید.
قدم نهم: ویرایش نهایی و خروجی به شکل لوپ
وقتی رندر تمام شد ، فایل را وارد پنجره پروژه ها کنید.
فایل MOV را به دکمه New Composition بکشید تا یک کامپ جدید بر اساس فایل ایجاد کنید.
یا فایل با پسوند Avi
یک لایه Solid جامد (Layer > New > Solid) اضافه کنید تا پس زمینه شما باشد و آن را به زیر فایل MOV بکشید.
در این قسمت رنگ بکگراند را تنظیم کنید.
در ادامه برای خروجی لوپ گرفتن یا تکرار شونده، کافیست از کامپ اصلی تکثیر کرده و آن را در زمان جابه جا کنید تا نقطه شروع تکرار باشد و کامپ را در ابتدا به آخر کامپ تنظیم کنید تا مراحل لوپ به خوبی سینک و تنظیم شود
و همین!
حال دوباره کامپ نهایی را خروجی گرفته و از فایل نهایی لذت ببرید.
امیدوارم این آموزش مفید بوده باشه.
ساخت انیمیشن های خیره کننده با افتر افکت آسون تر از چیزیه که فکر میکنید. با اندک دانشی خواهید دید که قادر خواهید بود ویدئو های خودتان را با جلوه های بصری با تأثیر بالا ایجاد کنید.
لطفا هر نظر یا سوالی داشتید، در قسمت دیدگاه کامنت بگذارید.
پاسخها